Apakah kamu khawatir tentang keamanan akun Discord kamu? Apakah kamu ingin mengamankan akun Discord selain menggunakan kata sandi yang kuat? Jika iya, kamu dapat menggunakan fungsi otentikasi dua faktor (two factor authentication) alias 2FA pada aplikasi Discord.
Pada kebanyakan kasus, memakai kata sandi yang kuat sudah cukup untuk melindungi akun kamu di Discord. Password yang kuat sendiri biasanya terdiri dari jumlah karakter yang banyak serta memakai berbagai kombinasi huruf besar, huruf kecil, angka, dan simbol.
Meski begitu ada juga sebagian orang yang merasa perlu memberikan perlindungan tambahan pada akun Discord mereka. Untungnya, Discord memungkinkan penggunanya untuk mengaktifkan fitur 2FA. Dengan begitu kamu juga akan perlu kode khusus yang dikirimkan ke hp kamu bila ingin membuka akun Discord kamu.
Cara menambahkan otentikasi dua faktor pada Discord
Jika kamu ingin menambahkan lebih banyak keamanan ke akun Discord kamu, kamu dapat mengatur otentikasi dua faktor dengan aplikasi pihak ketiga di ponsel kamu. Dengan cara ini, orang akan kesulitan mengakses akun kamu meskipun mereka mengetahui nama pengguna dan kata sandi kamu di aplikasi tersebut.
Kamu dapat mengatur 2FA di Discord, baik menggunakan aplikasi di ponsel atau komputer kamu dengan beberapa langkah mudah berikut ini. Namun sebelumnya, pastikan untuk mengunduh dan menginstal Authy atau Google Authenticator di ponsel kamu terlebih dahulu.
Download Authy atau Google Authenticator lewat Google Play Store terlebih dahulu sebelum mengaktifkan 2FA Discord.
1. Cara mengaktifkan 2FA Discord di PC
Ingat untuk menginstal Authy atau Google Authenticator terlebih dahulu. setelah itu buka aplikasi desktop Discord dan masuk ke akun kamu.
Klik ikon roda gigi di bagian kiri bawah aplikasi untuk membuka menu User Settings.
Buka tab "My Account" dan klik tombol Enable Two-Factor Auth di bawah bagian Kata Sandi dan Otentikasi.
Masukkan kata sandi kamu dan klik tombol Konfirmasi untuk melanjutkan.
Buka aplikasi Authy atau Google Authenticator di ponsel kamu dan pindai kode QR di layar kamu. Di sisi lain, kamu dapat memilih untuk memasukkan kunci 2FA secara manual ke aplikasi autentikator pilihan kamu.
Masukkan kode verifikasi di bidang kosong dan klik Activate untuk mengonfirmasi keputusan kamu.
Setelah menambahkan pengaturan otentikasi dua faktor di akun kamu, kamu juga dapat menambahkan nomor telepon kamu untuk bertindak sebagai opsi cadangan untuk menerima kode 2FA. Dengan cara ini, kamu masih dapat mengakses akun kamu bahkan jika kamu kehilangan akses ke aplikasi autentikator kamu.
2. Cara mengaktifkan 2FA Discord di HP
Ketuk ikon hamburger di sudut kiri atas saluran kamu saat ini dan pilih ikon profil kamu di bagian bawah layar kamu untuk membuka menu User Settings.
Buka menu "My Account."
Di bawah bagian Otentikasi dua faktor, pilih tombol Enable Two-Factor Auth.
Masukkan kata sandi kamu dan ketuk Konfirmasi untuk membuat perubahan pada akun kamu. Ketuk tombol Berikutnya di bagian bawah layar kamu untuk melanjutkan.
Salin kunci 2FA di layar kamu dan ketuk Berikutnya di bagian bawah layar kamu.
Tambahkan kunci 2FA ke aplikasi autentikator pilihan kamu dan salin kode yang dihasilkannya. Masukkan kode yang dihasilkan ke Discord.
Begitulah cara kamu menambahkan 2FA ke akun Discord kamu. kamu juga dapat menambahkan nomor telepon kamu sebagai opsi cadangan jika kamu kehilangan akses ke autentikator kamu di masa mendatang.
Discord adalah salah satu aplikasi chat teraman. Namun untuk memberinya perlindungan tambahan, menggunakan fitur two-factor authentication yang sudah mereka sediakan akan memastikan akun kamu lebih sulit dibajak orang lain.
Sekarang setelah kamu tahu cara mengaktifkan 2FA di Discord, kamu dapat menambahkan lapisan perlindungan lain ke akun kamu. Jika kamu tidak menginginkannya lagi di akun kamu, kamu dapat menonaktifkannya dari aplikasi desktop Discord kapan pun kamu mau.



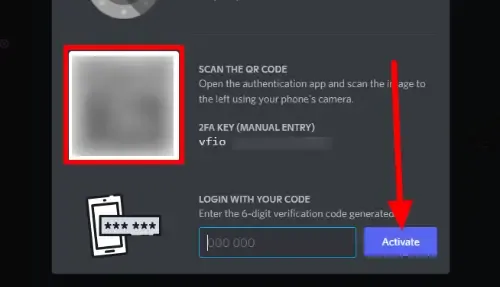




0 Komentar