Black screen jadi salah satu masalah yang acap kali terjadi saat kita membagikan layar di Discord. Untungnya ada cukup banyak cara mengatasi layar hitam saat screen sharing Discord yang bisa kita lakukan.
Dengan begitu kamu bisa menggunakan Discord seperti sedia kala dan membagikan layar kamu kepada teman-teman chat di Discord.
Cara Memperbaiki Black Screen di Discord
1. Restart Discord dan PC
Hal pertama yang bisa kamu lakukan adalah mematikan Discord dan menyalakannya kembali (restart). Hal ini umumnya dapat memperbaiki masalah black screen pada Discord.
Untuk melakukannya, jangan hanya mengklik tobol X pada sudut kanan atas layar saja. Lihat pada App Tray pada bagian kanan bawah dasbor Windows. Cari aplikasi Discord lalu klik kanan dan matikan Discord.
Jika layar hitam masih saja muncul, matikan aplikasi Discord lalu restart juga PC kamu.
2. Jalankan Discord sebagai Administrator
Cara mengatasi layar hitam saat screen sharing di Discord lainnya adalah dengan menjalankan aplikasi tersebut sebagai Administrator.
Untuk melakukannya, matikan Discord terlebih dahulu. Setelah itu cari aplikasi Discord melalui Start Menu lalu klik kanan dan pilih opsi Run As Administrator untuk memberinya izin admin.
3. Ubah menu pengaturan Discord
Jika langkah di atas belum berhasil, coba ubah menu pengaturan Discord seperti langkah di bawah ini.
- Masuk ke menu User Settings lalu pilih opsi Voice & Video
- Scroll ke bawah lalu nonaktifkan opsi Use our latest technology to capture your screen
- Nonaktifkan pula opsi Use an experimental method to capture audio from games
- Opsi lain yang dapat kamu nonaktifkan di sini adalah H.264 Hardware Acceleration dan OpenH264 Video Codec yang disediakan oleh Cisco Systems, Inc.
- Restart Discord lalu nyalakan kembali
Jika sudah, kamu bisa mengaktifkan kembali opsi-opsi di atas untuk melihat bagian mana yang menjadi penyebab layar Discord hitam saat kamu sedang screen sharing.
4. Update driver kartu grafis
Terkadang perekaman video dan perekaman audio gagal karena driver yang sudah ketinggalan zaman. Dalam kasus seperti itu, kamu harus memperbarui Driver GPU kamu terlebih dahulu.
Untuk melakukannya, cari menu Device Manager dari Start Menu lalu pilih kartu grafis yang kamu gunakan, AMD atau NVIDIA. Setelah itu klik kanan dan pilih opsi Update Driver untuk memperbarui driver kartu grafis tersebut.
5. Bersihkan cache Discord
Cara lain yang bisa kamu lakukan untuk memperbaiki masalah layar hitam pada Discord adalah dengan membersihkan cache-nya. Untuk melakukannya, kamu bisa mengikuti langkah-langkah berikut ini;
- Matikan aplikasi Discord terlebih dahulu
- Cari folder cache Discord dengan membuka command prompt (Win+R) lalu ketik
%appdata% - Setelah itu cari folder Discord lalu hapus semua isinya
- Jika sudah, nyalakan kembali Discord.
6. Instal ulang Discord
jika tidak ada langkah di atas yang berhasil, maka mencopot dan menginstal ulang Discord adalah satu-satunya solusi yang tersisa. Saat melakukannya, pastikan semua Data yang terkait dengan Discord dihapus karena dapat menyebabkan masalah yang sama lagi. Untuk membersihkan sisa folder dan data yang tertinggal dengan sempurna, kamu bisa menggunakan aplikasi uninstaller gratis seperti Geek Uninstaller atau Bulk Crap Uninstaller
Sebagai salah satu aplikasi chatting terbaik, Discord memiliki banyak kelebihan yang membuatnya menjadi favorit, terutama di kalangan gamers. Sayangnya Discord juga bukan aplikasi yang sempurna dan memiliki beberapa masalahnya sendiri, seperti black screen. Untungnya ada beberapa cara mengatasi layar hitam saat screen sharing Discord sehingga kita tetap bisa menggunakannya untuk saling terhubung dengan orang lain.

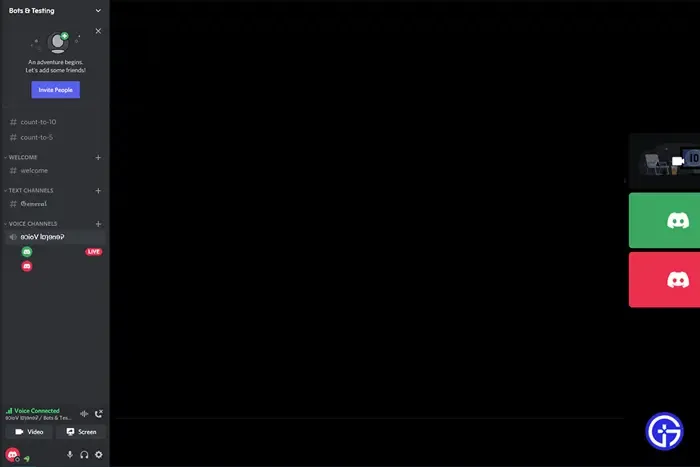

0 Komentar